

手元の子機パソコンから、離れた親機パソコンを遠隔利用して、親機パソコンに保存されたデータやアプリケーションを自在に活用できます。

複数のパソコンを利用する場合、データ管理が煩わしいことがありますが、Luiリモートスクリーンなら、親機パソコンのハードディスクにあるデータやアプリケーションを手元の子機パソコンから遠隔利用が可能。親機と子機のデータの同期をとる必要がなく、データの分散や混在を防げます。
デスクトップ上の「Luiリモートスクリーンのご紹介」アイコンをダブルクリックすると、「ソフト&サポートナビゲーター」内のLuiリモートスクリーンのご紹介ページを表示。親機・子機についての説明や使い始めるまでの手順をわかりやすくご案内しています。ここからLuiリモートスクリーンソフトのインストールができ、インストール後は自動でかんたん初期設定を開始します。
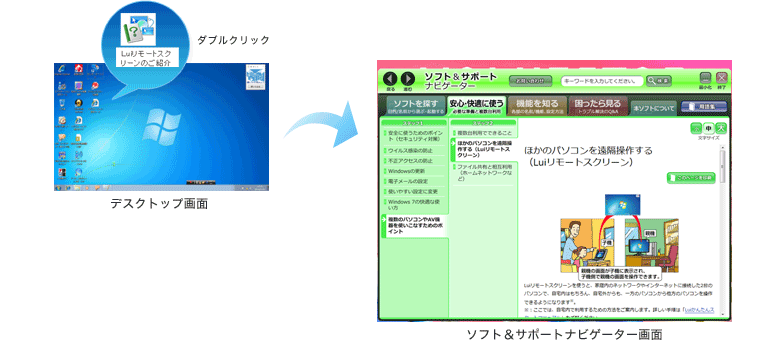
Luiリモートスクリーン機能を自宅内のみから利用する場合、画面の案内に従って操作するだけで、接続先PCへのソフトのインストールや自宅内*1で利用するための初期設定が完了。簡単に使い始めることができます。
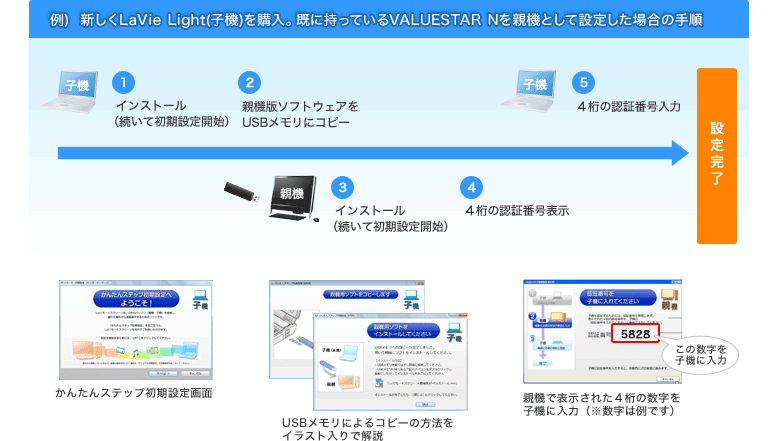
Luiリモートスクリーン機能を宅外(自宅以外の場所から)利用する場合に行う初期設定です。
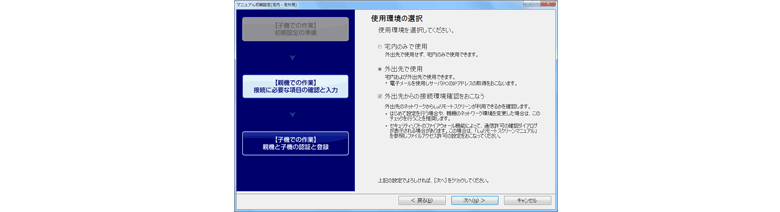
デスクトップにある「親機に接続する」アイコンをダブルクリックするだけで接続完了です。
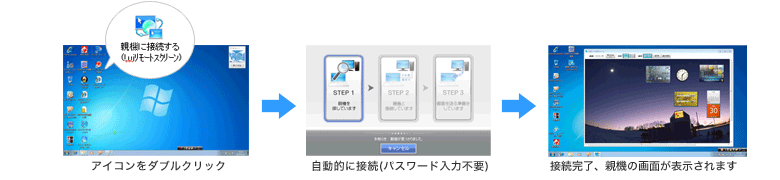
親機にインストールされている「リモートスクリーンメニュー」で親機と子機との接続を管理できます。一時的に子機の接続を拒否したり、通信の際の回線速度の調節などができます。

リモートスクリーン接続中に使用する便利な機能をまとめたツールバーが、画面上部に表示されます。全画面表示の際にも、操作の妨げにならないように、「自動的に隠す」こともできます。


さらに便利に使うための機能をご紹介します。
子機パソコンから親機パソコンを遠隔利用するための画面です。
Luiリモートスクリーンの高度な機能にアクセスできるホームメニューを搭載しています。
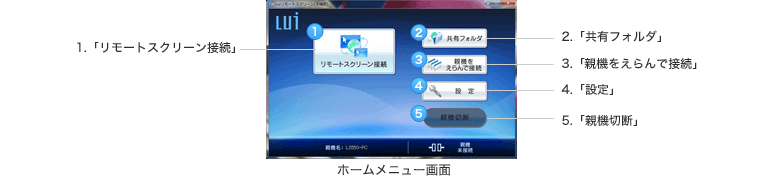
■パスワード記憶機能
親機接続時のパスワード入力は「記憶する/しない」をお好みで選択できます。
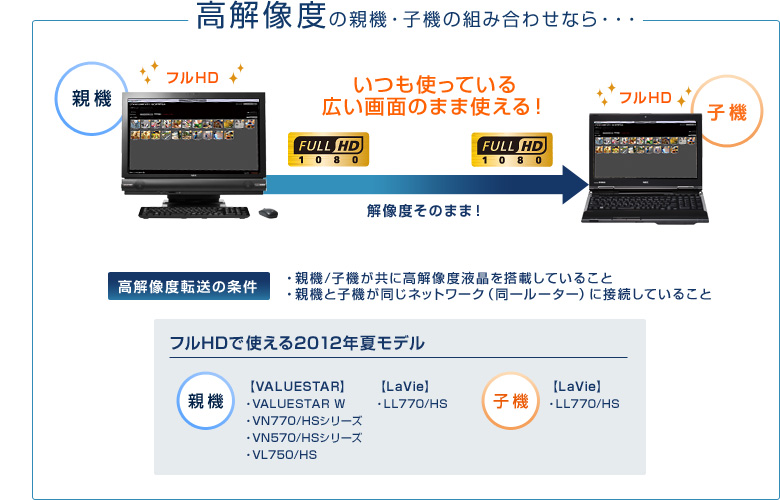
子機側のアプリケーションと、親機側のアプリケーションを同時に利用でき、同じ画面上に表示することができます。たとえば、動画編集などのパソコンの処理に負荷がかかる重い作業を親機側で作業をしながら、簡単な作業を子機側でおこなうことができます。

最大8つのパソコンを親機として登録することができます。
たとえば、仕事場と自宅のパソコンを親機として登録すれば、外出先で双方のパソコンを遠隔利用することができます*1。
